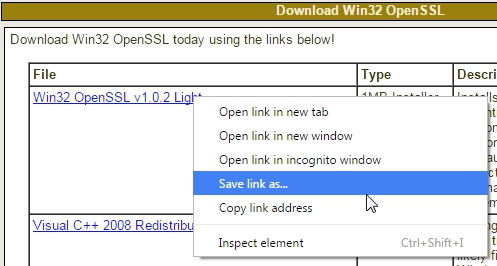
Steps
to generate a private CSR
and purchase an SSL certificate.
Section 2: Purchase an SSL Certificate
Section 3: Submit SSL Certificate for Hosting
Section 4: FAQ and Information
If you purchase a certificate from another provider they may ask you to provide them with a CSR. If they make that request you will need to follow the steps in Section 1 and generate a CSR then skip section 2 and proceed with Section 3.
Generate a Certificate Signing Request (CSR) using OpenSSL on Microsoft Windows system
Solution
To generate a Certificate Signing Request (CSR) using OpenSSL on
Microsoft
Windows system, perform the following steps:
Step 1: Install OpenSSL
1. Open the following link in your web browser: https://wiki.openssl.org/index.php/Binaries
2. On the table Third Party OpenSSL Related Binary Distributions, there are a few distributions.
3. Select the "OpenSSL for Windows" and follow the link: https://slproweb.com/products/Win32OpenSSL.html
4. Scroll to the section "Download Win32 OpenSSL"
5. Select one of the non-light edition of the installer and download
it.
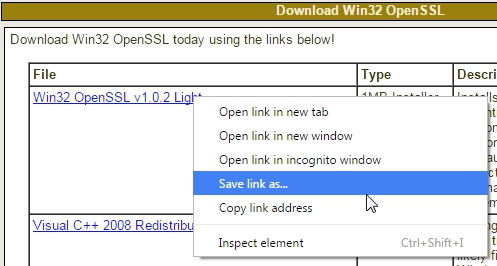
6. Double click the OpenSSL file using default settings to complete the installation.
Step 2: Set up OpenSSL for usage
1. In Windows 7 or prior, click Start > Run, In Windows 8 or later click search, CMD press enter.
2. In the Open box, type CMD and click OK
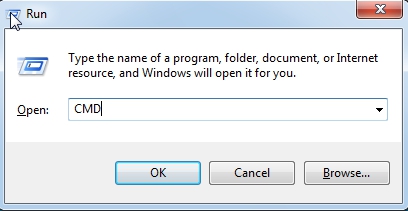
3. A command prompt window appears
4. Type the following command at the prompt and press Enter:
cd \OpenSSL-Win32
![]()
5. The line changes to C:\OpenSSL-Win32
6. Type the following command at the prompt and press Enter:
set OPENSSL_CONF=c:\OpenSSL-Win32\bin\openssl.cfg
![]()
7. Restart computer (mandatory)
Step 3: Generate a Certificate Signing Request (CSR) using OpenSSL on Windows
1. In Windows 7 or earlier, click Start > Run, In Windows 8 or later click search, CMD press enter.
2. In the Open box, type CMD and click OK
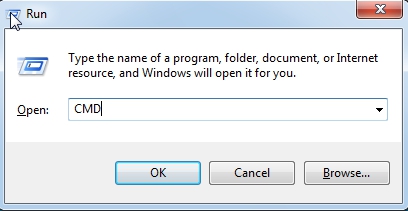
3. A command prompt window appears
4. Type the following command at the prompt and press Enter:
cd \OpenSSL-Win32\bin
![]()
5. The line changes to C:\OpenSSL-Win32\bin
6. Type the following command at the prompt and press Enter:
openssl genrsa -out private-key.key 2048
![]()
7. Type the following command at the prompt and press Enter:
openssl
req -new -key private-key.key -out csr.txt
![]()
8. Fill in the required fields:
o Country Name: Use the two-letter code without punctuation for country, for example: US or CA.
o State or Province: Spell out the state completely; do not abbreviate the state or province name, for example: California
o Locality or City: The Locality field is the city or town name, for example: Berkeley. Do not abbreviate. For example: Saint Louis, not St. Louis
o Company: If the company or department has an &, @, or any other symbol using the shift key in its name, the symbol must be spelled out or omitted, in order to enroll.
o Organizational Unit: The Organizational Unit (OU) field is the name of the department or organization unit making the request. To skip the OU field, press Enter on the keyboard.
o Common Name: The Common Name is the
Host + Domain Name.
It looks like "www.symantec.com" or "symantec.com".
Symantec certificates can only be used on Web servers using the Common
Name
specified during enrollment. For example,
a certificate for the domain "symantec.com" will receive a warning if
accessing a site named "www.symantec.com" or "secure.symantec.com",
because
"www.symantec.com" and "secure.symantec.com" are different from
"symantec.com.". You will have a choice further in this process to purchase a single domain certificate or a multi-domain certificate.
Note:
Please
9. A public/private key pair has now been created. The private key (i.e. private-key.key) is stored locally on the computer and is used for decryption. The public portion, in the form of a Certificate Signing Request (i.e. csr.txt), will be for certificate enrollment.
10. To move the private key and CSR file to a centralize directory (e.g. certificate) from local computer. Type the following command at the prompt and press Enter:
o md c:\certificate
o move private-key.key c:\certificate
o move csr.txt c:\certificate
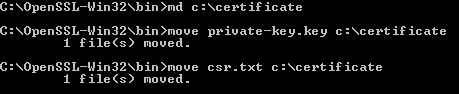
11. The CSR file (i.e. csr.txt) is now ready to use for certificate enrollment
12. To open the CSR file using Notepad via command prompt. Type the
following command at the prompt and press Enter:
notepad c:\certificate\csr.txt
![]()
13. A new window (i.e. Notepad) opens which contains the information
needed
to enroll for a certificate
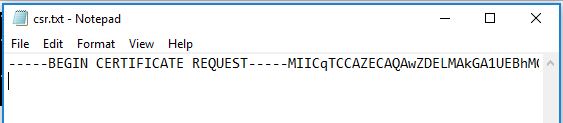
14. To copy the Certificate Signing Request from Notepad window, click Edit > Select All
15. Go to Edit again and select Copy
16. Once the CSR has been copied, proceed to certificate enrollment
Complete this section 2nd
You may purchase an SSL certificate from any provider. The following instructions are for our supported provider
Solution
Register and purchase an SSL certificate from Secureserver.net, perform
the
following steps:
Step 1: Open your internet browser
1. Open the following link in your web browser: https://www.secureserver.net/ssl/ssl-certificate.aspx?ci=48761&prog_id=536101&pl_id=536101
2. Click on Standard SSL and choose single domain if your website is just www.site.com or if your visitors can go to www.site .com or site.com then choose Single Domains with Unlimited Sub Domains (Wildcard)
3. Click on 1 year or 2 year terms
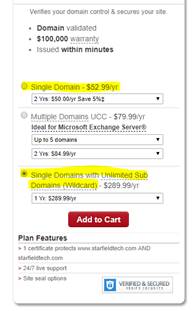
4. Click Add to cart
5. You will be asked to Create an Account, this is separate from your Storesonline Account.
6. Input your Billing Information and complete the purchase from for your certificate from Secureserver.net
7. Once purchase is complete click Go to My Account
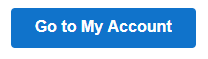
8. After a few moments you will see a section for SSL Certificates (refresh the page if you don’t)
9. Click Set Up


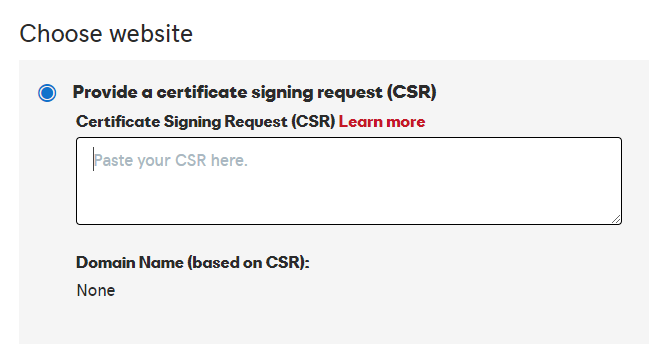
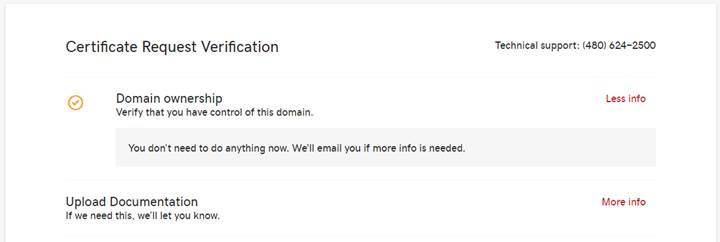
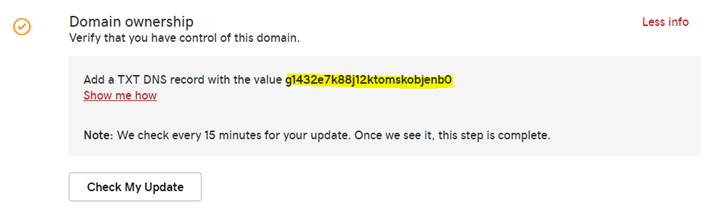
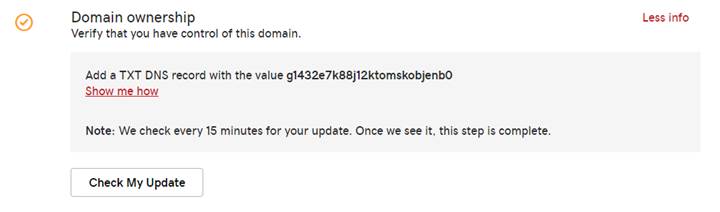

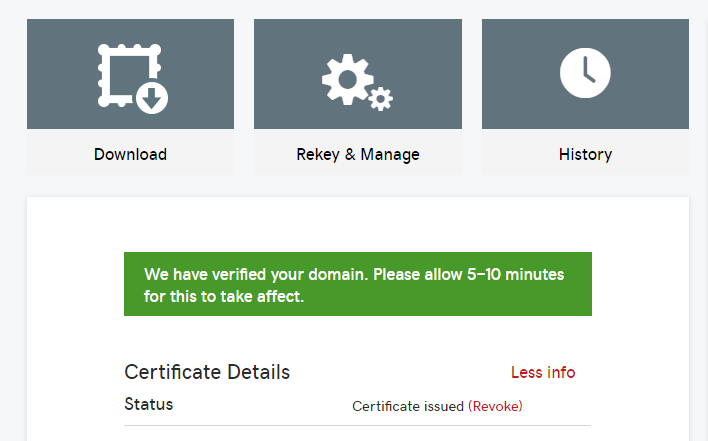
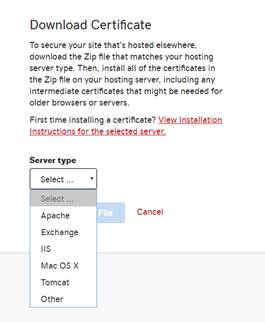
Complete this section 3rd
Submit Certificates for Webhosting
Solution
Submit certificate and key for application to webhosting, perform the
following steps:
Step 1: Open your internet browser
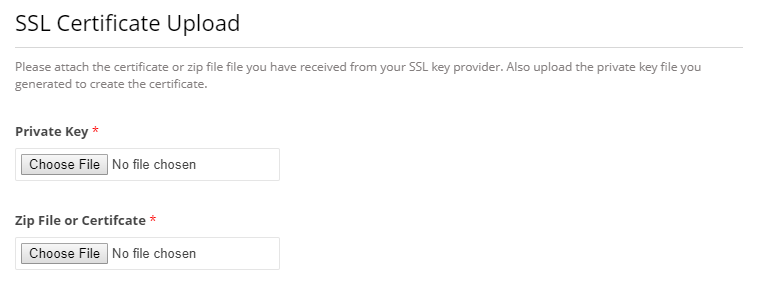
1: My site has completed the https transition but my site still shows unsecure.
This is usually due to unsecure items linked on your site such as images. In order to see what is unsecured follow these steps.
1: In Chrome click the menu (three dots), choose more tools, developer options
2: On the right side at the top you will see what items are unsecure
3: You will need to relocate the images to your server instead of linking to an external image to clear these messages.
2: How can I find what unsecure items are located on my site?
A free tool that can help locate items can be found at https://www.jitbit.com/sslcheck/. This will only let you scan for 200 items at a time.